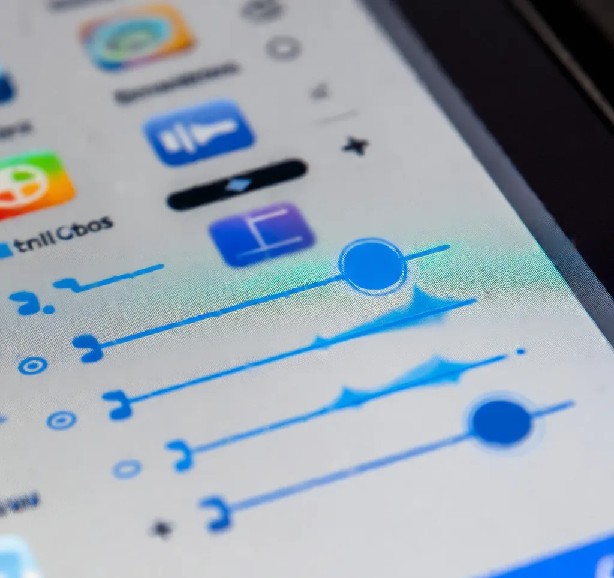
你是否曾遇到过这样的场景:在嘈杂的工作环境中,想要调整某个应用程序的音量,却不得不面对整个系统的音量控制界面,繁琐且不便?或者,在休闲时刻,想要沉浸在一部高清电影中,却不得不忍受旁边音乐应用的刺耳声响?别担心,今天我要为你揭秘一个Windows系统中的隐藏宝藏——Windows音量混合器,它将带你走向音量的极致精细化控制。
Windows音量混合器是一个强大的工具,它允许用户精确控制单个应用程序的音量,而不影响其他应用程序或系统的整体音量。无论你是音乐爱好者、电影迷还是游戏玩家,这个工具都能为你量身定制音量环境。
要使用Windows音量混合器控制单个应用程序的音量,你需要先确保你的系统已经安装了最新版本的Windows,并且你的应用程序支持音量控制。接下来,按照以下步骤操作:
打开Windows音量混合器
在Windows搜索栏中输入“音量混合器”并打开它。
在弹出的窗口中,你会看到一个列表,显示了所有可用的音频设备以及当前的系统音量级别。
找到并选择要调整音量的应用程序
在音量混合器的设备列表中,找到你想要调整音量的应用程序。
右键点击该应用程序,选择“音量”或类似的选项(具体选项可能因Windows版本而异)。
精细调整音量和静音状态
在弹出的音量控制窗口中,你可以看到该应用程序的当前音量级别。
点击“+”或“-”按钮来调整音量大小。
如果你想让应用程序静音,只需点击“静音”按钮即可。
假设你正在使用Firefox浏览器观看电影,但你不希望它的音量过大,影响你欣赏电影的效果。这时,你可以使用Windows音量混合器来轻松调整Firefox的音量。
打开Windows音量混合器。
在设备列表中找到“Mozilla Firefox”。
右键点击Firefox,选择“音量”。
调整Firefox的音量大小,直到你满意为止。
如果你想让Firefox静音,点击“静音”按钮即可。
通过掌握Windows音量混合器的使用方法,你可以更加自由地控制每个应用程序的音量,享受更加个性化的听觉体验。无论是在工作、学习还是娱乐时,这个工具都能为你带来极大的便利。
现在,你已经知道了如何使用Windows音量混合器控制单个应用程序的音量级别。赶快试试吧!相信在不久的将来,你将成为音量控制的达人!
想要了解更多关于Windows音量混合器的使用技巧和注意事项吗?请关注我们的官方网站和相关论坛,获取最新的资讯和经验分享。此外,我们还将不定期举办线上活动,邀请大家一起探讨音量控制的新玩法和心得体会。
最后,感谢您对本文的阅读和支持!希望这篇文章能为您带来有用的信息和启示。祝您在使用Windows音量混合器的过程中玩得开心、用得顺心!
声明:
1、本博客不从事任何主机及服务器租赁业务,不参与任何交易,也绝非中介。博客内容仅记录博主个人感兴趣的服务器测评结果及一些服务器相关的优惠活动,信息均摘自网络或来自服务商主动提供;所以对本博客提及的内容不作直接、间接、法定、约定的保证,博客内容也不具备任何参考价值及引导作用,访问者需自行甄别。
2、访问本博客请务必遵守有关互联网的相关法律、规定与规则;不能利用本博客所提及的内容从事任何违法、违规操作;否则造成的一切后果由访问者自行承担。
3、未成年人及不能独立承担法律责任的个人及群体请勿访问本博客。
4、一旦您访问本博客,即表示您已经知晓并接受了以上声明通告。
本站资源仅供个人学习交流,请于下载后24小时内删除,不允许用于商业用途,否则法律问题自行承担。
Copyright 2005-2024 yuanmayuan.com 【源码园】 版权所有 备案信息
声明: 本站非腾讯QQ官方网站 所有软件和文章来自互联网 如有异议 请与本站联系 本站为非赢利性网站 不接受任何赞助和广告