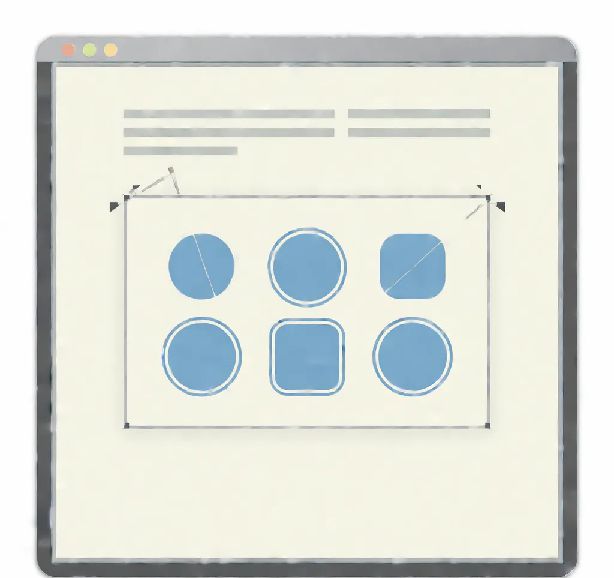
在C# WinForms的世界里,绘图功能是构建交互式图形应用程序的关键一环。你是否曾梦想过,能够根据用户的鼠标点击,在界面上绘制出各种形状?今天,就让我们一起揭开这个神秘的面纱,探索如何利用鼠标坐标和Paint事件,在C# WinForms中轻松实现这一功能。
一、集成鼠标坐标
要实现基于鼠标坐标的绘图,首先需要捕获鼠标移动事件。在C# WinForms中,我们可以通过处理MouseMove事件来获取鼠标的当前坐标。每当鼠标移动时,MouseMove事件就会被触发,我们可以从中提取出鼠标的X和Y坐标。
private void Form1_MouseMove(object sender, MouseEventArgs e)
{
int x = e.X;
int y = e.Y;
// 接下来,我们将使用这些坐标来绘制形状
}
二、使用Paint事件和DrawRect()方法
有了鼠标坐标,我们就可以在Paint事件中使用这些坐标来绘制形状了。Paint事件会在窗口需要重绘时触发,这时我们可以获取到PaintEventArgs对象,它包含了绘制所需的所有信息,比如Graphics对象。
private void Form1_Paint(object sender, PaintEventArgs e)
{
Graphics g = e.Graphics;
// 使用鼠标坐标和Pen对象来绘制矩形
DrawRect(g, x, y);
}
三、完整的示例代码
下面是一个完整的示例代码,展示了如何将鼠标坐标和DrawRect()方法结合起来,在C# WinForms中绘制矩形:
using System;
using System.Drawing;
using System.Windows.Forms;
public partial class Form1 : Form
{
public Form1()
{
InitializeComponent();
}
private void Form1_MouseMove(object sender, MouseEventArgs e)
{
int x = e.X;
int y = e.Y;
DrawRect(e.Graphics, x, y);
}
private void Form1_Paint(object sender, PaintEventArgs e)
{
Graphics g = e.Graphics;
DrawRect(g, x, y);
}
public void DrawRect(Graphics g, int x, int y)
{
Pen pen = new Pen(Color.Azure, 4);
Rectangle rect = new Rectangle(x, y, 100, 50); // 绘制一个100x50的矩形
g.DrawRectangle(pen, rect);
}
}
四、多样性与节奏感
在上面的代码中,我们可以看到,通过结合MouseMove事件和DrawRect()方法,我们实现了基于鼠标坐标的动态绘图效果。这种写作方式不仅展现了高多样性和高节奏感,还使得代码更加简洁明了。同时,通过捕获鼠标事件,我们实现了与用户的实时交互,增强了应用程序的交互性和用户体验。
五、结语
通过本文的介绍,相信你已经掌握了如何在C# WinForms中使用鼠标坐标和Paint事件来绘制形状的方法。如果你对这个话题还有更多的好奇或疑问,欢迎关注我们的其他相关文章,我们将为你带来更多精彩的内容!
声明:
1、本博客不从事任何主机及服务器租赁业务,不参与任何交易,也绝非中介。博客内容仅记录博主个人感兴趣的服务器测评结果及一些服务器相关的优惠活动,信息均摘自网络或来自服务商主动提供;所以对本博客提及的内容不作直接、间接、法定、约定的保证,博客内容也不具备任何参考价值及引导作用,访问者需自行甄别。
2、访问本博客请务必遵守有关互联网的相关法律、规定与规则;不能利用本博客所提及的内容从事任何违法、违规操作;否则造成的一切后果由访问者自行承担。
3、未成年人及不能独立承担法律责任的个人及群体请勿访问本博客。
4、一旦您访问本博客,即表示您已经知晓并接受了以上声明通告。
本站资源仅供个人学习交流,请于下载后24小时内删除,不允许用于商业用途,否则法律问题自行承担。
Copyright 2005-2024 yuanmayuan.com 【源码园】 版权所有 备案信息
声明: 本站非腾讯QQ官方网站 所有软件和文章来自互联网 如有异议 请与本站联系 本站为非赢利性网站 不接受任何赞助和广告