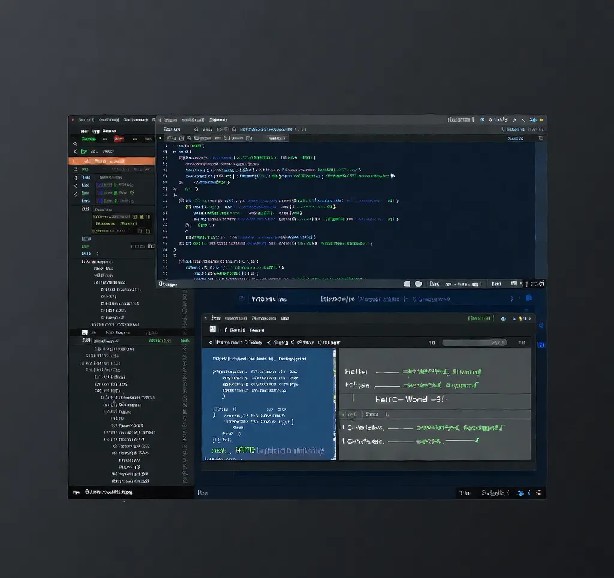
在 Visual Studio 中编写和运行 C# 控制台应用程序时,最让人头疼的问题莫过于程序完成后自动关闭,导致我们无法查看输出结果或进行调试。今天,就为大家带来一些实用的方法,轻松解决这个问题!
方法一:使用 Visual Studio 2017 及以上版本的简单设置
对于使用 Visual Studio 2017 及以上版本的用户来说,这个问题其实非常简单。只需按照以下步骤操作:
现在,当你运行 C# 控制台应用程序并完成调试后,控制台窗口将不会自动关闭,而是会暂停,让你可以轻松查看输出结果并进行后续操作。
方法二:适用于旧版本 Visual Studio 或其他情况的替代方法
如果你使用的是旧版本的 Visual Studio 或者上述方法不起作用,那么你可以尝试以下两种替代方法:
在你的 C# 控制台应用程序的 Main 方法末尾添加以下代码:
Console.ReadLine();
这行代码会使程序暂停执行,直到用户按下 Enter 键。这样,你就可以在控制台窗口中看到完整的输出结果了。
与 Console.ReadLine() 类似,你也可以使用 Console.ReadKey() 方法来暂停程序的执行。将以下代码添加到 Main 方法末尾:
Console.ReadKey();
这行代码会等待用户按下任意键(不包括 Shift、Ctrl 等),然后程序才会继续执行。这种方法同样可以让你在控制台窗口中查看完整的输出结果。
除了以上两种方法外,还有一些其他的技巧可以帮助你在 Visual Studio 中更好地调试 C# 控制台应用程序。例如,你可以使用断点来逐步执行代码、查看变量值等。这些功能都可以大大提高你的开发效率。
总之,无论你使用的是哪个版本的 Visual Studio,都可以轻松解决 C# 控制台应用程序在调试完成后自动关闭的问题。希望这些方法能为你带来便利和效率的提升!
声明:
1、本博客不从事任何主机及服务器租赁业务,不参与任何交易,也绝非中介。博客内容仅记录博主个人感兴趣的服务器测评结果及一些服务器相关的优惠活动,信息均摘自网络或来自服务商主动提供;所以对本博客提及的内容不作直接、间接、法定、约定的保证,博客内容也不具备任何参考价值及引导作用,访问者需自行甄别。
2、访问本博客请务必遵守有关互联网的相关法律、规定与规则;不能利用本博客所提及的内容从事任何违法、违规操作;否则造成的一切后果由访问者自行承担。
3、未成年人及不能独立承担法律责任的个人及群体请勿访问本博客。
4、一旦您访问本博客,即表示您已经知晓并接受了以上声明通告。
本站资源仅供个人学习交流,请于下载后24小时内删除,不允许用于商业用途,否则法律问题自行承担。
Copyright 2005-2024 yuanmayuan.com 【源码园】 版权所有 备案信息
声明: 本站非腾讯QQ官方网站 所有软件和文章来自互联网 如有异议 请与本站联系 本站为非赢利性网站 不接受任何赞助和广告